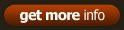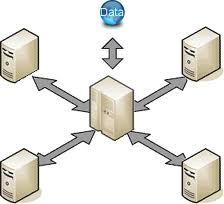|
Post Title
Category
Lorem Ipsum is simply dummy text of the printing and typesetting industry.Lorem Ipsum has been the industry's standard dummy text ever since the 1500s,when an unknown printer...
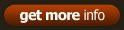
|
Updated August 15, with new Option 5 below, using DNS to push proxy settings with a proxy.pac file called wpad.dat.
For
a number of reasons, HTTP Proxy is much better than the Transparent
HTTP Proxy. Therefore, you will want all your browsers to point to the
BorderManager HTTP Proxy IP address, port 8080, for HTTP, FTP and
Security/SSL. The trick is getting all those browsers configured if you
don't have time to run around manually setting them yourself. This tip
lists several ways that you can push the settings out to the browsers
without physically going to the PC.
Option 1 - Make the Users Do It Themselves!
No, this is not a joke. It is surprisingly effective, (especially if
there is a teenager around, who will gladly run around doing it for
everyone else).
In this method, you cut off web browsing access
by disabling Transparent HTTP Proxy and using default filters, then you
provide good instructions on how to set the proxy settings. You will
want to at least provide some documentation with screenshots of each
menu option the users have to click on, and the proper proxy settings.
When users are given the choice of no internet access, or following a
simple set of screenshots, 99% of them will get themselves on the
Internet within 48 hours. You will then have the time to set up the
management PCs, and the Help Desk will have time to help Aunt Betty when
she gets confused.
Option 2 - Push the Browser Settings in the Login Script (for Internet Explorer)
Internet Explorer stores proxy settings in the registry. This makes it
particularly easy to update, using a variety of methods. Even if your
users do not normally use Internet Explorer as their usual browser, you
will want to configure the proxy settings because many other
applications key off proxy settings in Internet Explorer.
In this
method, you determine the proper registry key for your version of IE,
export the settings to a .REG file, and then use REGEDIT in the login
script to push the settings to the PC. If you leave the setting in the
login script for several days, most of the PC's should be updated by
then, and you can remove or comment out the commands. Here is an
example:
In the container login script add the lines
#Regedit /s z:\public\setpxy.reg
This assumes that the Z drive is mapped to SYS: of their local servers.
Once this is done copy SETPXY.REG.to the Public directory.
To create the SETPXY.REG file, open notepad & type in as follows:
REGEDIT4 (or whatever version of REGEDIT is on your PC, such as REGEDT32)
[HKEY_CURRENT_USER\Software\Microsoft\Windows\CurrentVersion\Internet Settings]
"ProxyServer"="<your proxy IP address>:8080"
"ProxyEnable"=dword:00000001
"ProxyOverride"="<local>"
Change <your proxy IP address> to the private IP address of your
HTTP Proxy, and <local> to 127.0.0.1 or any combination of URL's
for which you want to bypass the proxy. (I advise you to experiment with
this for a while to get the syntax done correctly).
Option 3 - Push the Browser Settings with ZENWorks Application Launcher
Using ZENWorks (NAL), you can create a forced-run, run-once application
for any browser that sets the proxy settings on the browser. Internet
Explorer is probably one of the easiest browser to set, since it has a
predictable registry key for proxy settings.
Netscape uses a text
file called PREFS.JS which can be easily modified by a ZENWorks app,
but the location of the file might be different on each PC, depending on
how Netscape was set up. Search some of your PC's for that file, and if
you are lucky, all PC's may have the file in a common location under a
directory called Default.
Option 4 - Use DHCP to Push WPAD Settings for Browsers
Newer browsers can pick up certain settings from DHCP. Those settings
can then be leveraged to have the browser pick up the proxy settings.
See this Novell TID:
Mungkin Cukup sulit atau mudah untuk men-seting dan
meng-konfigurasi router dengan modem ADSL, tinggal mengikuti panduan yang ada di
dalam buku manualnya, sudah cukup senang untuk digunakan akses ke
internet. Setelah menghubungkan Modem , TP-Link router, Notebook/PC dalam
kondisi OFF, seperti gambar berikut:
Ada dua cara untuk melakukan setting router
TP-Link :
- Menggunakan CD Aplikasinya
- Melalui Halaman WEB / WEB browser.
Disini kita akan bahaskan dengan
cara yang paling umum dipergunakan, yaitu dengan WEB browser.
- Untuk biasa setting routernya, sebelumnya kita harus menyamakan segmentasi
IP Address Notebook/PC yang akan kita pergunakan untuk mensetting dengan segment
IP default Router (untuk TP-Link sebagian besar IP defaulnya adalah 192.168.1.1), jadi IP Notebook/PC kita set 192.168.1.69
(IP Address tidak boleh sama dengan Device yang akan di setting).
- Melalui halaman web, Ketikan IP default Router di Web Browser, 192.168.1.1.
- Masukkan default username & password router, username: admin, password: admin
- Setelah masuk di web Administrasi router TP-Link, disarankan untuk mengganti
IP default router/TP-Linknya, karena pada umumnya modem ADSL menggunakan
default IP yaitu 192.168.1.1 .
- Masuk ke menu: Network > LAN ganti IP Address TP-Linknya, Disarankan untuk
merubah dengan segmentasi IP yang berbeda, menjadi: 192.168.2.1 dan Subnet Mask:
255.255.255.0. Save.
- Disarankan juga untuk mengganti password defaultnya dengan cara memilih
menu: System Tools -> Password selain ada pilihan mengganti password,
juga ada disarankan untuk mengubah username defaultnya.
- Restart TP-Link dengan memilih menu: System
Tools -> Reboot
- Tunggu beberapa saat, dan untuk masuk ke halaman web admin router/TP-Link
nya, gunakan IP yang baru: 192.168.2.1
dan masukan username & password
yang baru
- Setelah masuk ke halaman administrator, pilih menu: Quick Setup dan ikuti langkah selanjutnya (klik tombol NEXT)
- Pada saat Choose WAN Connection Type, pilih Dynamic IP; klik tombol NEXT
- Pada halaman Wireless:
-
- Wireless Radio: Enable
- SSID: isi dengan nama ID yang akan di broadcast pada saat signal WiFi di
pancarkan
- Region: Indonesia
- Channel: Disesuaikan, pastikan menggunakan Channel yang belum di
pergunakan.
- Mode: 54Mbps (802.11g)
- Next
- Finish
- Selanjutnya, setting Gateaway & DNS nya kita sesuaikan dengan setting
ADSL Modem, masuk ke menu: Network -> WAN
- Klik Renew pada bagian Gateaway, dan isi dengan IP Modem: 192.168.1.1
- Pilih/checklist bagian Use These DNS
Server
- Primary DNS: 203.130.196.5
- Secondary DNS: 202.134.0.155
- Save
- Selanjutnya, setting untuk security routernya, agar tidak bisa digunakan
oleh siap saja dengan memilih menu Wireless
-> Wireless Setting, Beberapa setting
sudah dipilih sesuai dengan setting sebelumnya.
-
- Pilih/Klik Enable Wireless Security
- Security Type: WEP
- Security Option: Automatic
- WEP Key Format: Hexadecimal
- Key1: 1234567890 (bisa diganti); Key
Type: 64bit
- Save
- Sampai tahap ini, router sudah bisa digunakan, namun untuk lebih memastikan,
ada beberapa hal yang bisa disetting terlebih dahulu sebelum router nya di REBOOT
- Setting range IP Client DHCP pada TP-Link nya dengan memilih menu: DHCP -> DHCP
Setting, isi range IP sesuai dengan yang dikehendaki, misal: Start IP
Address: 192.168.2.100 & End IP Address: 192.168.2.199, klik SAVE
- Cek juga setting Time dengan memilih menu: System Tools -> Time sesuaikan dengan timezone dan waktu anda,
klik SAVE
- Reboot router TP-Link dengan memilih menu: System Tools -> Reboot
- Router TP-Link anda siap digunakan. Cabut kabel LAN dari laptop/PC dan
aktifkan WiFi nya, coba untuk search WiFi (SSID) router dan masukkan WEP yang
telah di set pada saat melakukan koneksi ke router. Good Luck
Tiga abad sebelum sekarang, masing-masing ditandai dengan dominasi yang
berbeda. Abad ke-18 didominasi oleh perkembangan sistem mekanik yang mengiringi
revolusi industri. Abad ke-19 merupakan jaman mesin uap. Abad ke-20, teknologi
radio, tv dan komputer memegang peranan untuk pengumpulan, pengolahan dan media
distribusi informasi. Abad ke-21 saat ini atau era-informasi, dimana teknologi
jaringan komputer global yang mampu menjangkau seluruh wilayah dunia,
pengembangan sistem dan teknologi yang digunakan, penyebaran informasi melalui
media internet, peluncuran satelit-satelit komunikasi dan perangkat komunikasi
wireless/selular menandai awal abad millenium.
Sejak me-masyarakat-nya internet dan dipasarkannya sistem operasi
Windows95 oleh Microsoft Inc., menghubungkan beberapa komputer baik komputer
pribadi (PC) maupun server dengan sebuah jaringan dari jenis LAN (Local Area
Network) sampai WAN (Wide Area Network) menjadi sebuah hal yang mudah dan
biasa. Demikian pula dengan konsep "downsizing" maupun
"lightsizing" yang bertujuan menekan anggaran belanja (efisiensi
anggaran) khususnya peralatan komputer, maka kebutuhan akan sebuah jaringan
komputer merupakan satu hal yang tidak bisa terelakkan.
- Pengertian Jaringan
Komputer
Jaringan
komputer adalah ”interkoneksi” antara 2 komputer autonomous atau lebih,
yang terhubung dengan media transmisi kabel atau tanpa kabel (wireless).
Autonomous adalah apabila sebuah komputer tidak
melakukan kontrol terhadap komputer lain dengan akses penuh, sehingga dapat
membuat komputer lain, restart, shutdows, kehilangan file atau kerusakan
sistem. Dalam
defenisi networking yang lain autonomous dijelaskan sebagai jaringan yang
independent dengan manajemen sistem sendiri (punya admin sendiri), memiliki
topologi jaringan, hardware dan software sendiri, dan dikoneksikan dengan
jaringan autonomous yang lain. (Internet merupakan contoh kumpulan jaringan
autonomous yang sangat besar.)
Dua
unit komputer dikatakan terkoneksi apabila keduanya bisa saling bertukar
data/informasi, berbagi resource yang dimiliki, seperti: file, printer,
media
penyimpanan (hardisk, floppy disk, cd-rom, flash disk, dll). Data yang
berupa
teks, audio maupun video, bergerak melalui media kabel atau tanpa kabel
(wireless) sehingga memungkinkan pengguna komputer dalam jaringan
komputer dapat saling bertukar file/data, mencetak pada printer yang
sama
dan menggunakan hardware/software yang terhubung
dalam jaringan bersama-sama
Peer artinya rekan sekerja. Peer-to-peer
network adalah jaringan komputer yang terdiri dari beberapa komputer, terhubung
langsung dengan kabel crossover atau wireless atau juga dengan perantara
hub/switch.
Komputer pada jaringan peer to peer ini
biasanya berjumlah sedikit dengan 1-2 printer. Untuk penggunaan khusus, seperti
laboratorium komputer, riset dan beberapa hal lain, maka model peer to peer ini
bisa saja dikembangkan untuk koneksi lebih dari 10 hingga 100 komputer.
Peer to peer adalah suatu model dimana
tiap PC dapat memakai resource pada PC lain atau memberikan resourcenya untuk
dipakai PC lain, Tidak ada yang
bertindak sebagai server yang mengatur sistem komunikasi dan penggunaan
resource komputer yang terdapat dijaringan, dengan kata lain setiap komputer
dapat berfungsi sebagai client maupun server pada periode yang sama.
Misalnya terdapat beberapa unit komputer
dalam satu departemen, diberi nama group sesuai dengan departemen yang
bersangkutan. Masing-masing komputer diberi alamat IP dari satu kelas IP yang
sama agar bisa saling sharing untuk bertukar data atau resource yang dimiliki
komputer masing-masing, seperti printer, cdrom, file dan lain-lain.
Gambar Peer to peer
Client Server merupakan model jaringan
yang menggunakan satu atau beberapa komputer sebagai server yang memberikan
resource-nya kepada komputer lain (client) dalam jaringan, server akan mengatur
mekanisme akses resource yang boleh digunakan, serta mekanisme komunikasi antar
node dalam jaringan.
Selain pada jaringan lokal, sistem ini
bisa juga diterapkan dengan teknologi internet. Dimana ada suatu unit komputer)
berfungsi sebagai server yang hanya memberikan pelayanan bagi komputer lain,
dan client yang juga hanya meminta layanan dari server. Akses dilakukan secara
transparan dari client dengan melakukan login terlebih dulu ke server yang
dituju.
Gambar Client Server
Client hanya bisa menggunakan resource
yang disediakan server sesuai dengan otoritas yang diberikan oleh administrator.
Aplikasi yang dijalankan pada sisi client, bisa saja merupakan resource yang
tersedia di server. namun hanya bisa dijalankan setelah terkoneksi ke server.
Pada implementasi software splikasi yang di-install disisi client berbeda
dengan yang digunakan di server.
Jenis
layanan Client-Server antara lain :
- File Server :
memberikan layanan fungsi pengelolaan file.
- Print Server :
memberikan layanan fungsi pencetakan.Database Server :
proses-proses fungsional mengenai database dijalankan pada mesin ini dan
stasiun lain dapat minta pelayanan
- DIP (Document Information Processing) : memberikan pelayanan fungsi
penyimpanan, manajemen dan pengambilan data
Kelebihan Jaringan Pear To Pear
- Implementasinya murah dan mudah
- Tidak memerlukan software administrasi jaringan yang khusus
- Tidak memerlukan administrator jaringan
Kekurangan Jaringan Pear To Pear
-
Jaringan
tidak bisa terlalu besar (tidak bisa memperbesar jaringan.
- Tingkat keamanan rendah.
- Tidak ada yang memanajemen
jaringan.
- Pengguna komputer jaringan harus terlatih
mengamankan komputer masing-masing.
- Semakin banyak mesin yang disharing, akan
mempengaruhi kinerja komputer
v Kelebhan Client Sever
- Mendukung keamanan jaringan yang lebih baik
- Kemudahan administrasi ketika jaringan bertambah besar
- Manajemen jaringan terpusat
- Semua data bisa disimpan dan di backup terpusat di satu lokasi
Kekurangan Client Sever
- Butuh administrator jaringan yang profesional
- Butuh perangkat bagus untuk digunakan
sebagai komputer server
- Butuh software tool operasional untuk mempermudah manajemen jaringan.
- Anggaran untuk manajemen jaringan menjadi
besar.
- Bila server down, semua data dan resource diserver tidak bisa
diakses
|